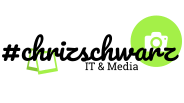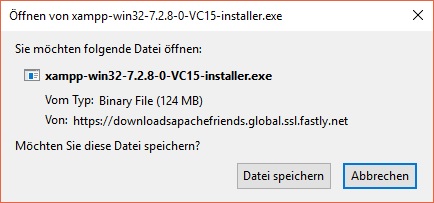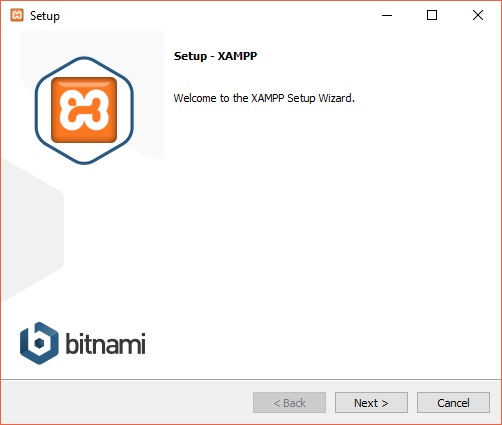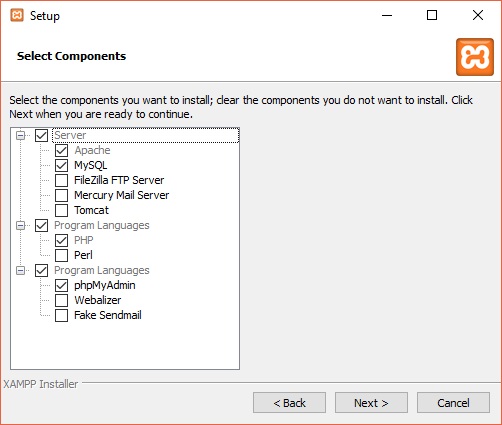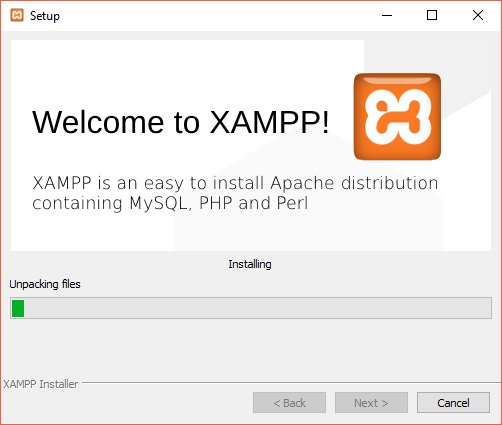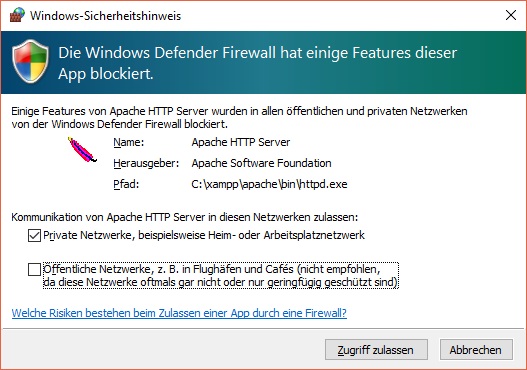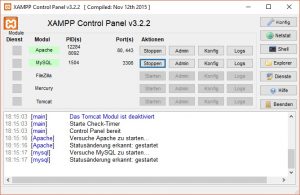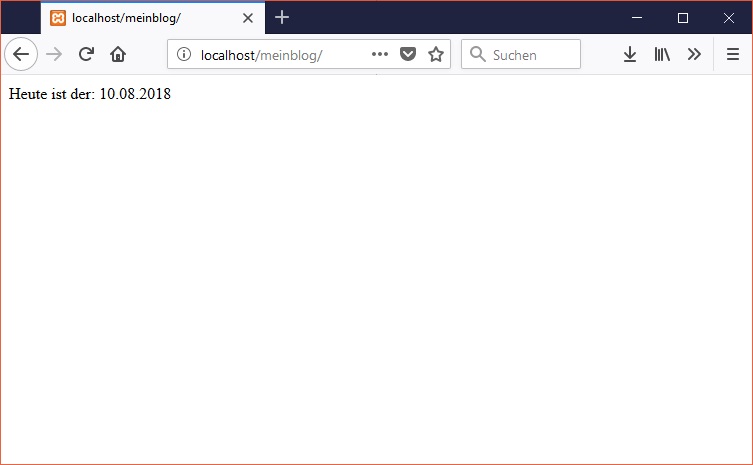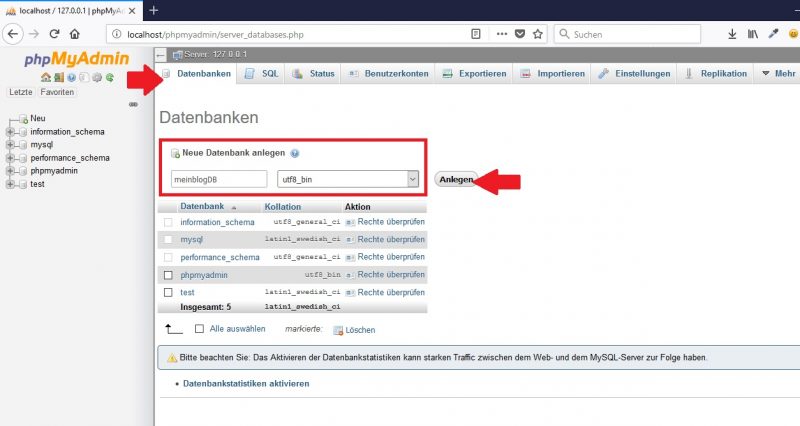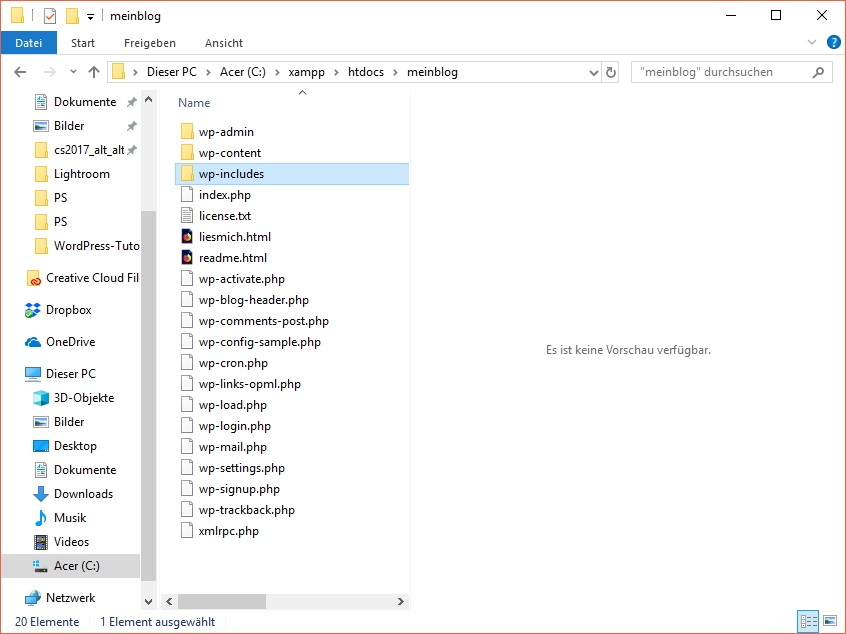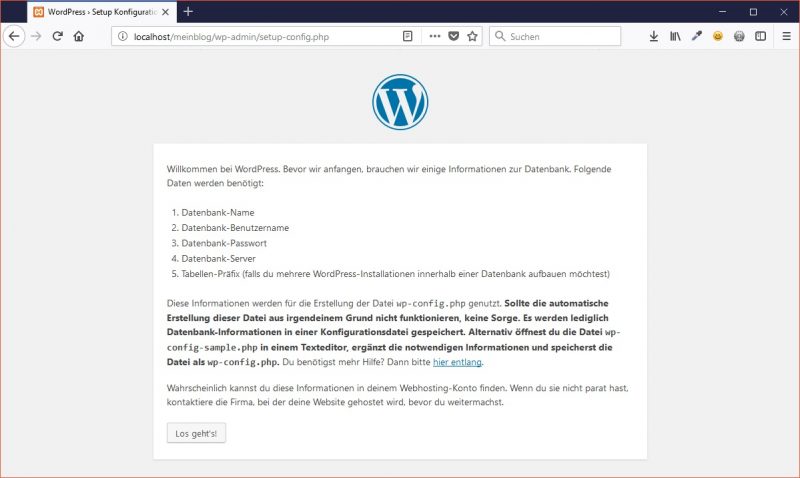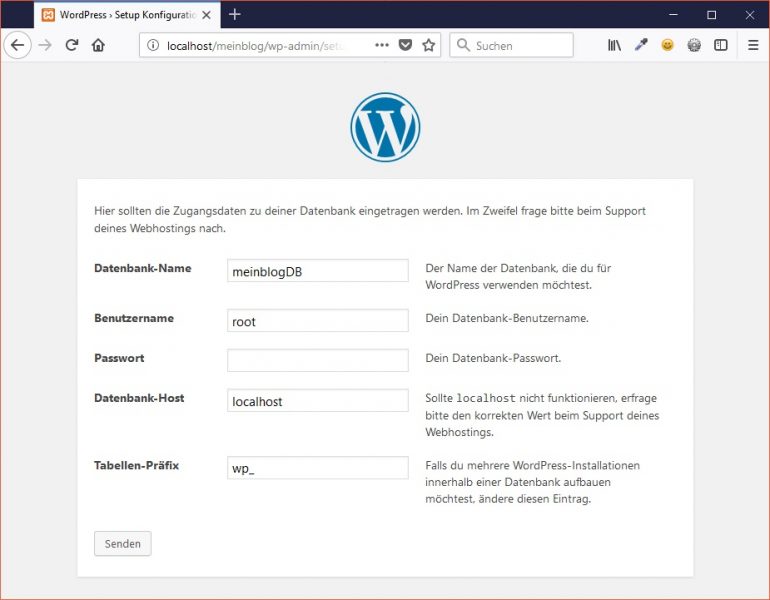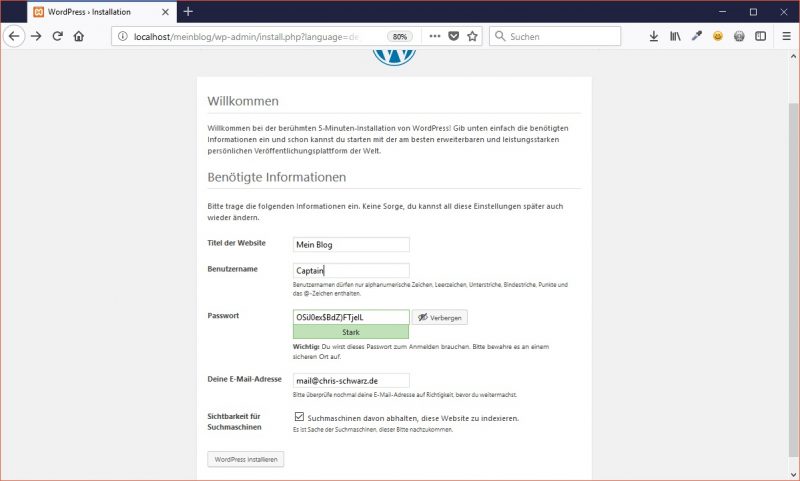WordPress-Installation und Einrichtung (Teil 1)
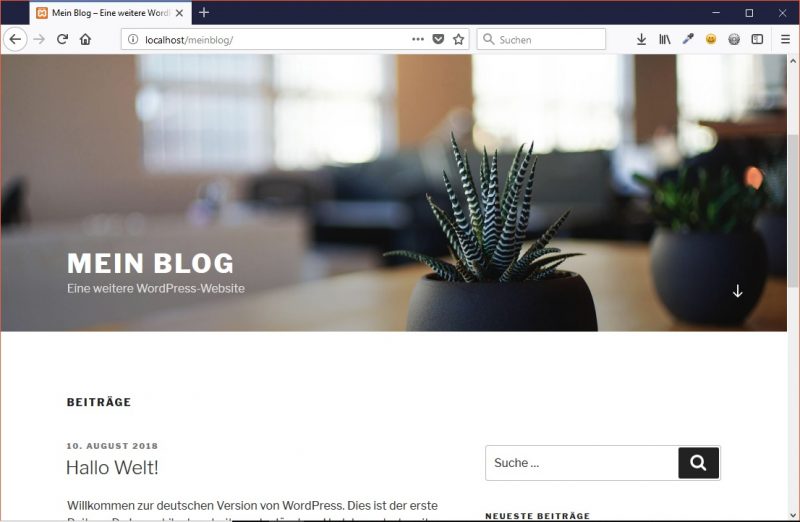
Mit der WordPress-Installation einen eigenen Internetauftritt erstellen
Es ist endlich soweit, denn mit dem Kapitel WordPress-Installation und Einrichtung (Teil 1) bewegen wir uns schon zu Beginn mit großen Schritte in Richtung eigener Internetauftritt zu. Wie bereits in der Einführung darauf hingewiesen, benötigen wir zunächst keinen externen Webhoster und können völlig sorgenlos ohne Kosten auf dem eigenen Rechner/Laptop mit Windows-Betriebssystem mit unserem Vorhaben beginnen und in aller Ruhe erarbeiten.
Für die Installation und den Betrieb von WordPress brauchen wir drei Dinge: die Skriptsprache PHP, eine MySQL– oder MariaDB-Datenbank sowie ein Webserver, der die Webinhalte beim Aufruf der Seite über den Webbrowser (Mozilla Firefox, Internet Explorer, Google Chrome, etc.) ausliefert. Es hört sich komplizierter an als es tatsächlich ist. Dafür machen wir uns mit der PHP-Entwicklungsumgebung XAMPP das Leben einfacher und installieren es auf unserem Rechner/Laptop.
Zunächst besuchen wir die Seite https://www.apachefriends.org/de/index.html und laden uns die aktuellste Version von XAMPP herunter. Nun öffnest Du den Installer und die Installation wird gestartet.
Nach dem Begrüßungsfenster befolgst Du die Anweisungen der Installations-Routine und wähle etwas später die notwendigen Komponenten aus, die wir für den Workshop benötigen. Dieses ist Apache, MySQL, PHP und phpMyAdmin (siehe folgende Abbildung).
Nach der Installation versteht Dein Rechner/Laptop die Skriptsprache PHP und es wurden ein Datenbankserver (MySQL/MariaDB) sowie ein Webserver (Apache) installiert. Diese Dienste müssen einfach nur über die XAMPP-Programmoberfläche bzw. XAMPP Control Panel gestartet werden und das machen wir jetzt auch. Rufe XAMPP wie ein gewöhnliches Programm auf und klicke jeweils bei Apache und MySQL auf die Schaltfläche „Starten“. Sobald die beiden Dienste gestartet sind, wird jeweils neben den Dienst ein grüner Status (siehe folgende Abbildung) in dem XAMPP Control Panel dargestellt. Somit steht die Basis.
Webseiten, die vom Apache-Webserver an den Web-Browser ausgeliefert werden sollen, befinden sich, sofern man von der Standard-Installation nicht abgewichen ist, im Verzeichnis C:/XAMPP/htdocs. Im nächsten Schritt werden wir unter C:/XAMPP/htdocs einen neuen Ordner anlegen und benennen ihn in „meinblog“. Wir wechseln in das Verzeichnis C:/XAMPP/htdocs /meinblog und legen eine leere Datei mit dem Dateinamen index.php an und schreiben dort per Notepad oder (meine Empfehlung) mit dem kostenlosen Editor Notepad++ (Download) die Zeile
<?php echo ‚Heute ist der: ‚ . date(„d.m.Y“);?>
hinein und speichern die Datei ab.
Keine Angst, denn das ist nur ein Beispiel um zu zeigen, dass die Skriptsprache PHP auch auf Deinem Rechner/Laptop funktioniert. Für die Basics in WordPress brauchen wir keine PHP-Kenntnisse, denn WordPress ist ein in bereits PHP (fertiges) Produkt. Wer sich in PHP etwas einarbeiten möchte, dem empfehle ich das Tutorial auf https://www.w3schools.com/pHP/default.asp
Nun aber wollen wir etwas von unserem kleinen PHP-Test sehen, öffnen demnach einen Browser Deiner Wahl und rufen nun folgende Adresse auf:
http://localhost/meinblog
Es sollte nun eine Textausgabe erfolgen, die einen Vortext und das aktuelle Datum zeigt, z.B. „Heute ist der: [Ausgabe des heutigen Datums]“. Praktisch oder? Rufst Du am nächsten Tag die gleiche Seite auf, wird auch dann das aktuelle Datum angezeigt ohne eine Anpassung an der Zeile vorzunehmen.
Es ist eine einfache PHP-Funktion und zeigt, dass die Skriptsprache PHP erfolgreich auf Deinem Rechner/Laptop installiert wurde und der Webserver korrekt ausliefert. Falls es nicht der Fall ist, dann überprüfe bitte erneut, ob der Status in dem XAMPP Control Panel zumindest bei dem Dienst Apache unverändert grün ist.
Nun wollen wir unsere WordPress-Installation vorbereiten und ab nun sollten in jedem Fall die beiden Dienste Apache und MySQL gestartet sein. Wenn nicht, bitte nachholen.
Wir werden nun eine Datenbank für WordPress anlegen, in der sich die Daten (Seiten, Beiträge, Benutzerinformation, Optionen, Stichworte, etc.) befinden werden. Die leere Datenbank-Hülle muss in jedem Fall vor der WordPress-Installation manuell von Dir angelegt werden. Die Erstellung der notwenigen Datenbank-Tabellen, quasi der Rest, wird automatisch von WordPress wie von Geisterhand bei der Installation erledigt.
Für MySQL gibt es zwar eine komplexe Abfrage-Sprache (SQL), aber auch hier können wir uns es ein wenig erleichtern und erledigen diesen Schritt ohne über SQL-Kenntnisse zu verfügen über die grafische Oberfläche phpmyadmin. Wir wechseln demnach in den Browser und rufen phpmyadmin über folgende Adresse auf: http://localhost/phpmyadmin
Klicke nun in der Anwendung phpmyadmin oben im Registermenü auf den Punkt Datenbanken. In dem Dialog unter „Neue Datenbank anlegen“ vergeben wir der neuen Datenbank den Datenbanknamen meinblogDB und wählen als Schriftsatz UTF-8_bin aus. Nach dem Klick auf die Schaltfläche „Anlegen“ ist die WordPress-Datenbank angelegt und wir können uns anschließend um die tatsächliche WordPress-Installation zuwenden.
Für die von WordPress beworbene „ 5-Minuten-Installation“ müssen wir nun auf der Internet-Seite https://de.wordpress.org/download/ uns die aktuelle, deutschsprachige WordPress-Software (eine Zip-Datei) herunterladen. Die Dateien müssen nun entpackt werden und die Inhalte des entpackten Ordners wordpress in das von Dir angelegte Verzeichnis C:/XAMPP/htdocs/meinblog kopiert werden. Sollte sich noch unsere index.php (Das Beispiel mit der Datumsausgabe) sich in dem Verzeichnis befinden, so musst Du sie nun mit der neuen index.php überschreiben lassen oder schon vorher gelöscht haben. Das sollte dann bei Dir so aussehen.
Nun öffnen wir wieder den Web-Browser und geben erneut die Adresse http://localhost/meinblog ein. Ausgegeben wird nun die Willkommensseite der WordPress-Installation anstatt unserer kleinen Datumsanzeige. Klicke auf „Los geht’s“ und trage nun folgende Informationen in die Felder ein und klicke dann auf „Senden“.
Direkt nach der WordPress-Installation kannst Du Dich über den Browser-Aufruf http://localhost/meinblog/wp-admin Dich anmelden, um in die Administration (Backend) bzw. zur Inhaltspflege zu gelangen. In die einzelnen Einstellungen gehe ich dann zukünftig in den Folge-Beiträgen genauer ein und wie Ihr Aussehen und Inahlte beeinflussen könnt. Die Internetseiten-Darstellung erreichst Du mit dem Browser-Aufruf http://localhost/meinblog.
Fazit: Technisch war sicherlich für Euch eine Menge Neues dabei und mache deshalb an dieser Stelle einen Cut. Das Grundgerüst Deines Internetauftritts ist nun eingerichtet. Lernziel sollte nach diesem Artikel sein, dass Ihr eine Übersicht über die Testumgebung erhält.
Kaufempfehlung: Einen guten Überblick über WordPress mit einer Vertiefung auf die Erstellung von Grafik-/Layoutvorlagen kann ich die Lern-DVD WordPress-Themes entwickeln und gestalten empfehlen.
Weitere Beiträge zum Thema WordPress:
Werbung (Hinweis): Dieser Artikel beihaltet externe Links zu Software-Herstellern, Affiliate-Links zu Amazon und beschreibt konkrete Produkte. Der Inhalt basiert auf praktischen Einsatz von mir, Meinungsbildung meinerseits, eigene Einschätzungen und Erfahrungen zum beschriebenen Produkt ohne jeglichen Einflussnahme (Inhaltsvorgaben, Gagen, etc.) des Herstellers.